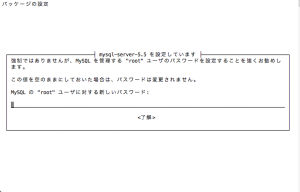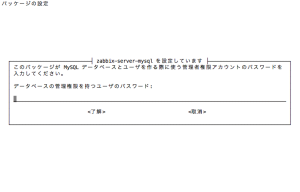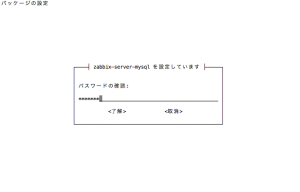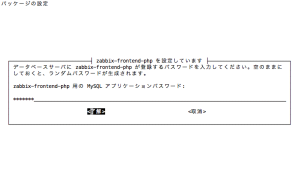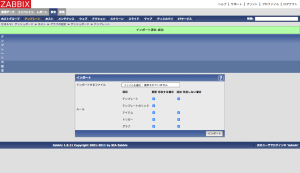設定の保存
# save
設定の初期化(工場出荷時に戻す)
CLIで操作
# cold start
Password:
本体ボタンで操作
フロントパネルの MicroSD / USB / DOWNLOAD の
3つのボタンを押しながら電源を入れる。
IP ADDRESS 設定
ip lan1 address 192.168.10.254/24
dhcpd 設定
dhcp scope 1 192.168.10.101-192.168.10.119/24
dhcp duplicate check 100 off
dhcp server rfc2131 compliant except remain-silent
dhcp scope option 1 wins_server=192.168.10.1
dhcp service server
dns 設定
dns server 8.8.8.8 8.8.4.4
dns cache use on
dns server pp 1
dns server select 500001 pp 1 any . restrict pp 1
dns domain DOMAIN.COM
dns private address spoof on
ip host PcName.DOMAIN.com 192.168.10.120
ntp server と 自動時刻合わせ 設定
schedule at 1 */* *:59 * ntpdate ntp.ntphost.jp
sntpd service on
sntpd host lan
configのバックアップ
RTX1200の設定ファイルをバックアップしておくと、いざという時やRTXの交換時に役立つ
SDにバックアップ
copy config 0 sd1:config.txt
SDから復元
これは試したこと無いんですが、引数を逆にすれば良い?
copy sd1:config.txt config 0
または、本体で操作
コピーしたconfig.txtがあるSDカードを新しいRTXに刺し、
外部メモリボタンとDOWNLOADボタンを同時に3秒以上押す。
コピー終了後、自動的に再起動がかかる。
ただし、operation external-memory download permitが[off]になっている場合は、
動作しない。その場合は、operation external-memory download permit onとすれば、OK
NETVOLANTEの登録
netvolante-dns hostname host pp server=1 [HOSTNAME].netvolante.jp
ここが詳しく解説されてますね。
Lua Scriptを使って、VPN接続があった場合メール送信とかされてます。
参考になるので、僕も導入してみたい。
上記サイトを参考に、設定する。
VPN Connected Sending Mail
Lua Script(vpnmail.lua)
--------------------------## 設定値 ##--------------------------------
-- 検出したい SYSLOG の文字列パターン
ptn = " Call detected from user "
-- メールの設定
mail_tbl = {
smtp_address = "(SMTPサーバーのアドレス)",
from = "(送信元メールアドレス)",
to = "(宛先メールアドレス)"
}
-- メールの送信に失敗した時に出力する SYSLOG のレベル (info, debug, notice)
log_level = "info"
----------------------## 設定値ここまで ##----------------------------
------------------------------------------------------------
-- 現在の日時を取得する関数 --
------------------------------------------------------------
function time_stamp()
local t
t = os.date("*t")
return string.format("%d/%02d/%02d %02d:%02d:%02d",
t.year, t.month, t.day, t.hour, t.min, t.sec)
end
------------------------------------------------------------
-- メインルーチン --
------------------------------------------------------------
local rtn, str
while (true) do
rtn, str = rt.syslogwatch(ptn) -- SYSLOG の監視(SYSLOG の出力が行われない間、呼び出し元の Lua タスクはスリープ状態になる)。
if (rtn) and (str) then
mail_tbl.text = string.format("ログに検索文字列が検出されました。\r\n検索文字列: \"%s\"\r\n\r\n", ptn)
mail_tbl.text = mail_tbl.text .. str[1]
mail_tbl.subject = string.format("VPNアクセスあり (%s)", time_stamp())
rtn = rt.mail(mail_tbl)
if (not rtn) then
rt.syslog(log_level, "failed to send mail. (Lua スクリプトファイル名)")
end
end
end
TFTPで送信してみる。
RTX1200で操作
tftp host 192.168.X.Y ← 特定のIPアドレスからのTFTP接続(Windows)を許可。
show file list / all ← ルートディレクトリ配下すべてのディレクトリ・ファイルを表示。
make directory /lua ← ルートディレクトリ配下にluaディレクトリを作成。
送信マシンから操作
→ここでWindowsからTFTPでluaスクリプトを転送する。
Windowsコマンドプロンプト例
>tftp 192.168.X.Z(RTXルーターIP) put C:\xxx\vpnmail.lua(Windows格納Luaスクリプトパス) /lua/vpnmail.lua/pass(RTX Administratorパス)
macでの例
>tftp
tftp> connect
(to) 192.168.xxx.xxx
put Desktop/vpnmail.lua /lua/vpnmail.lua/(Administrator PASSWORD)
Sent 1728 bytes in 0.0 seconds
RTX1200で操作
show file list / all
[ / ]
2015/04/30 10:26:03 <DIR> lua
[ /lua ]
2015/04/30 10:29:05 1728 vpnmail.lua
lua /lua/vpnmail.lua ← 格納したluaスクリプトを実行。
show status lua running ← 実行中のlua表示。
schedule at 2 startup * lua /lua/vpnmail.lua ← ルーター起動時にluaスクリプトを自動実行
show config
# show config
# RTX1200 Rev.10.01.59 (Tue Aug 19 19:26:02 2014)
・・・略・・・
schedule at 2 startup * lua /lua/vpnmail.lua
そのまま拝借して済みません。