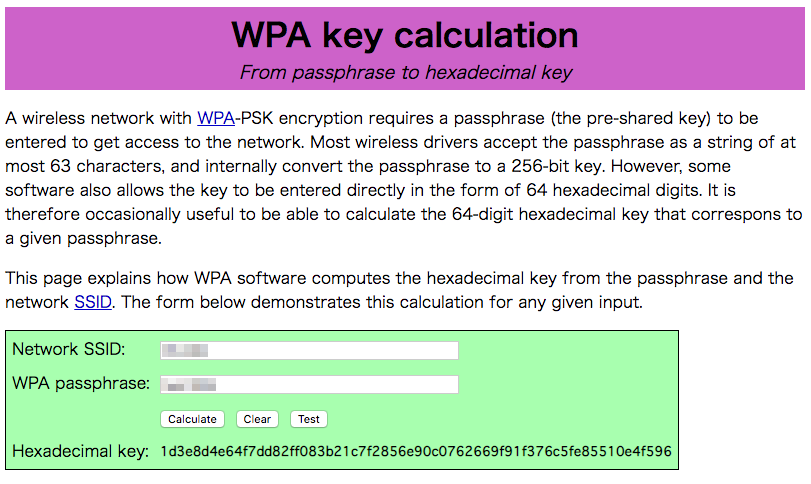そのまま使えたので、有り難く頂戴しました。
(参考)
https://qiita.com/kouichirou/items/b89beaf27942aadd9307
/usr/local/sbin/update_ddns.sh
#!/bin/bash
CONFIG_FILE='/etc/update_ddns.conf'
IP_CACHE_FILE='/tmp/update_ddns_ip'
DDNS_CACHE_FILE='/tmp/update_ddns_result'
# sources DOMAIN= , PASSWORD= and HOST=
source $CONFIG_FILE
old_ip=`[ -e $IP_CACHE_FILE ] && cat $IP_CACHE_FILE || echo ''`
new_ip=`wget --quiet -O - 'http://dyn.value-domain.com/cgi-bin/dyn.fcg?ip'`
if [ "$old_ip" = "$new_ip" ]; then
echo "NO CHANGE ($new_ip)"
logger -t UPDATE_DDNS "INFO: NO CHANGE ($new_ip)"
exit 0
fi
url="http://dyn.value-domain.com/cgi-bin/dyn.fcg?d=$DOMAIN&p=$PASSWORD&h=$HOST"
result=0
wget --quiet -O - "$url" 2>/dev/null | tee $DDNS_CACHE_FILE | grep 'status=0' >/dev/null && result=1
if (( !$result )); then
echo `date` 'FAILED'
logger -t UPDATE_DDNS "ERROR: FAILED result:" `cat $DDNS_CACHE_FILE`
exit 1
fi
echo $new_ip > $IP_CACHE_FILE
echo "UPDATED ($new_ip)"
logger -t UPDATE_DDNS "INFO: UPDATED with new IP:$new_ip"
exit 0
設定ファイル
HOSTについて、更新するドメインのホスト名を指定します。DNSレコード編集画面のホスト名と全く同じ仕様です。
例: *(全ホスト)、www、指定なしはホスト名なし
/etc/update_ddns.conf
DOMAIN=[Domain name] PASSWORD=[Domain Password] HOST=*
Scriptと設定ファイルの設置が出来れば、起動してみます。
# /usr/local/sbin/update_ddns.sh UPDATED (xxx.xxx.xxx.xxx)
アップデート出来たようです。
このあたりの処理で、同一IP ADDRESSの場合は、wgetの処理は行わないようです。
if [ "$old_ip" = "$new_ip" ]; then
echo "NO CHANGE ($new_ip)"
logger -t UPDATE_DDNS "INFO: NO CHANGE ($new_ip)"
exit 0
updateの確認が出来たので、cronでまわすように設定します。
# crontab -e */10 * * * * /usr/local/sbin/update_ddns.sh > /dev/null 2>&1
念のため、cronを再起動しておこう。
# service cron restart